- Choose the name and location for your project.
For example, name your project Hello world. - Set the Template to Application.
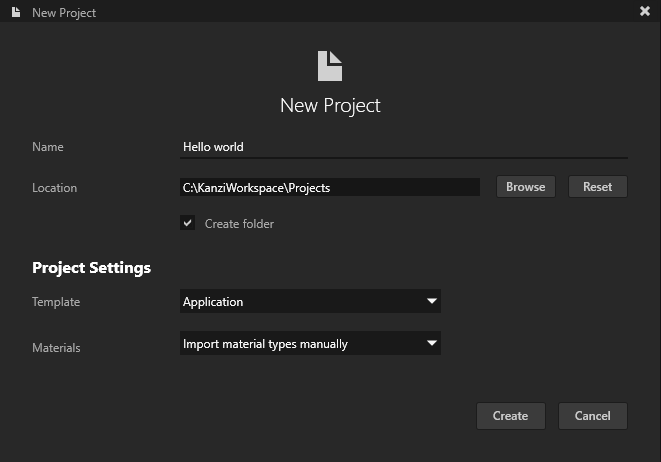
Kanzi creates a Kanzi Studio project in <KanziWorkspace>/Projects/<ProjectName>/Tool_project directory and the structure for the Visual Studio solution for your project in <KanziWorkspace>/Projects/<ProjectName>/Application:
- bin directory contains the binaries and configuration files of your project.
- configs directory contains the configuration files for different platforms. By default Kanzi creates configuration files for several different platforms. The recommended platform for developing Kanzi applications is Microsoft Visual Studio. See Deploying Kanzi applications.
- src contains the source code for your project.
Kanzi Studio creates the kzb file and configuration files from your Kanzi Studio project. Kanzi Studio stores the exported files in the <ProjectName>/Application/bin directory or the location you specify in the Binary Export Directory property in > . The kzb file contains all nodes and resources from your Kanzi Studio project, except the resources you mark in a localization table as locale packs.
When you run your Kanzi application from Visual Studio, your application loads the kzb file and configuration files.
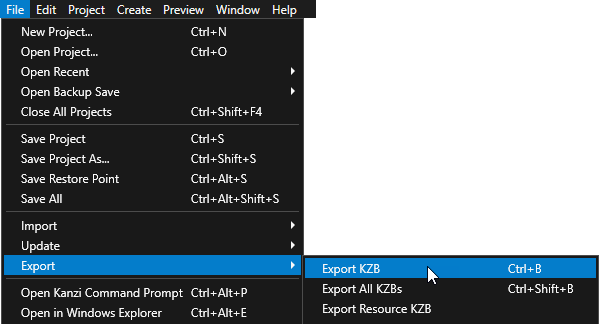
For example, if you named your Kanzi Studio project Hello world, the Visual Studio solution is called Hello_world.sln.
If you open the tutorial solution in Visual Studio 2017, when asked to retarget the project to the latest Microsoft toolset, click Cancel.
To open the directory of a Kanzi Studio project from Kanzi Studio, select > Open in Windows Explorer.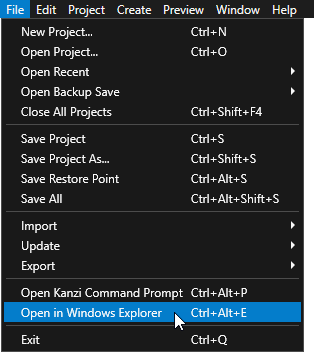
Your application class uses the
ExampleApplication class which simplifies application development by handling the registration of the required modules.#include <kanzi/kanzi.hpp> using namespace kanzi; class HelloWorld : public ExampleApplication
#include <kanzi/core/log/log.hpp>
onProjectLoaded()Kanzi calls the function after it loads your application.virtual void onProjectLoaded() KZ_OVERRIDE
{
// Prints Hello world! to the Kanzi debug console.
kzLogInfo(KZ_LOG_CATEGORY_GENERIC, ("Hello world!"));
}For example, if you are still developing your application, select the GL_vs2015_Debug configuration. If you want to create a production version of your Kanzi application, select one of the available release configurations.
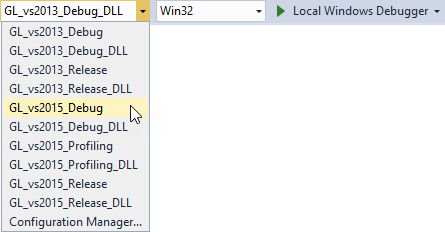
Function
kzLogInfo prints Hello world! to the Kanzi debug console.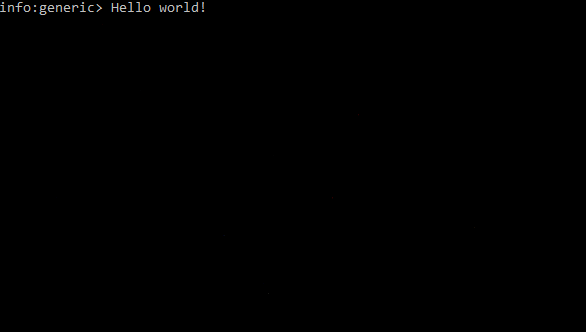
When in the debug mode, along with the Kanzi debug console, your Kanzi application is shown in the Kanzi player. Since by default a new Kanzi Studio project contains only a scene with a camera and a directional light, your application shows an empty scene.
